آموزش نصب پایتون
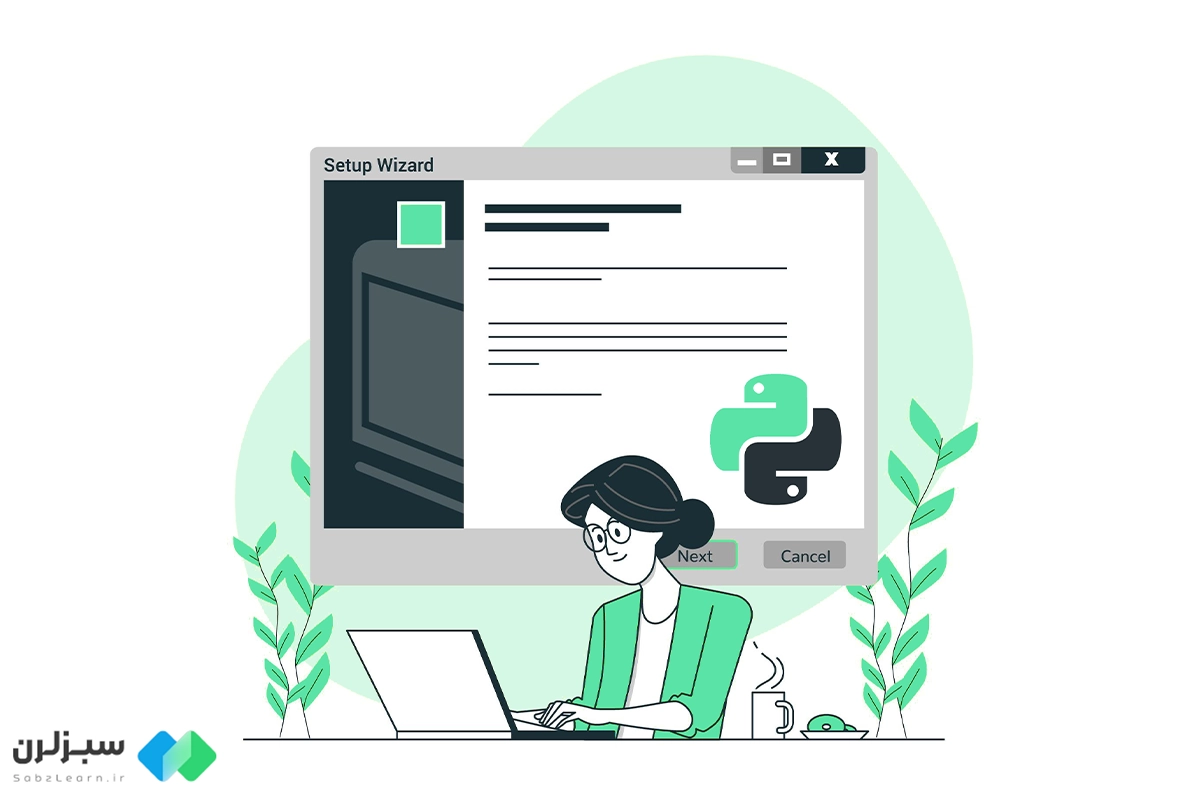
زبان پایتون به عنوان یکی از محبوبترین و داغترین زبانهای برنامه نویسی در چند سال اخیر شناخته میشود که پتانسیل بالایی برای رشد دارد. از این زبان در هرجایی که فکرش را کنید، استفاده میشود؛ حتی یک شوخی معروف در این رابطه وجود دارد: کدهای پایتون روی ذغال هم اجرا میشوند! اگر در حال خواندن این مطلب هستید، یعنی اولین قدم در مسیر هیجانانگیز آموزش برنامه نویسی پایتون را برداشتهاید؛ اما در ابتدای این مسیر، نیاز به نصب پایتون در سیستم خود دارید. ما در سبزلرن به شما کمک میکنیم اولین قدم خود در مسیر یادگیری زبان پایتون را محکم بردارید؛ به همین دلیل آموزش نصب پایتون به صورت گام به گام را در اختیار شما قرار دادهایم.
آموزش دانلود پایتون
پایتون یک زبان برنامه نویسی متنباز است؛ بنابراین امکان دسترسی به نسخههای مختلف آن بدون نیاز به هزینه وجود دارد. در ادامه، قدم اول برای نصب پایتون را انجام دهید.
1 | به سایت رسمی پایتون مراجعه کنید.
2 | نشانگر موس را روی Download ببرید تا بخش دانلود نمایش داده شود. در اینجا میتوانید آخرین نسخه رسمی پایتون را متناسب با سیستم عامل خود مشاهده کنید.
3 | در صورتی که نیاز به نسخه خاصی از پایتون دارید، در سمت چپ این پنجره روی سیستم عامل خود کلیک کنید. برای مثال، من روی ویندوز کلیک میکنم تا وارد صفحه نسخههای منتشر شده برای ویندوز شوم.
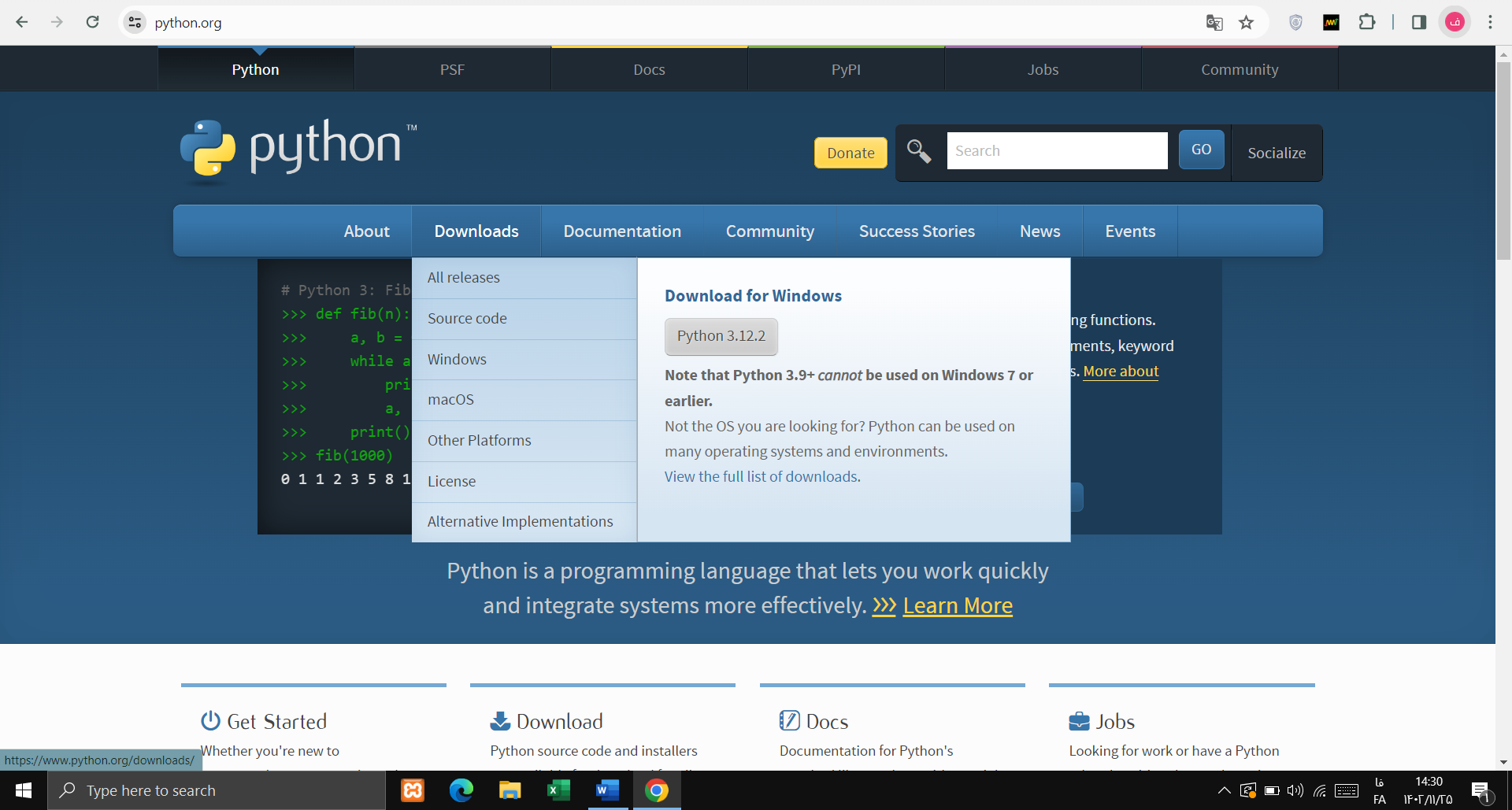
4 | در این صفحه، نسخههای مختلف پایتون برای استفاده در ویندوز نمایش داده میشود. ستون سمت چپ، نسخههای کامل و قابل استفاده پایتون را درون خود جای داده و جدیدترین نسخه نیز (در اینجا نسخه 12.2) در بالای ستون قرار دارد.
5 | نسخه موردنظر خودتان را دانلود کنید. توجه داشته باشید اگر از ویندوز 7 یا قدیمیتر استفاده میکنید، باید پایتون نسخه 8.18 یا نسخههای قبل از آن استفاده کنید.
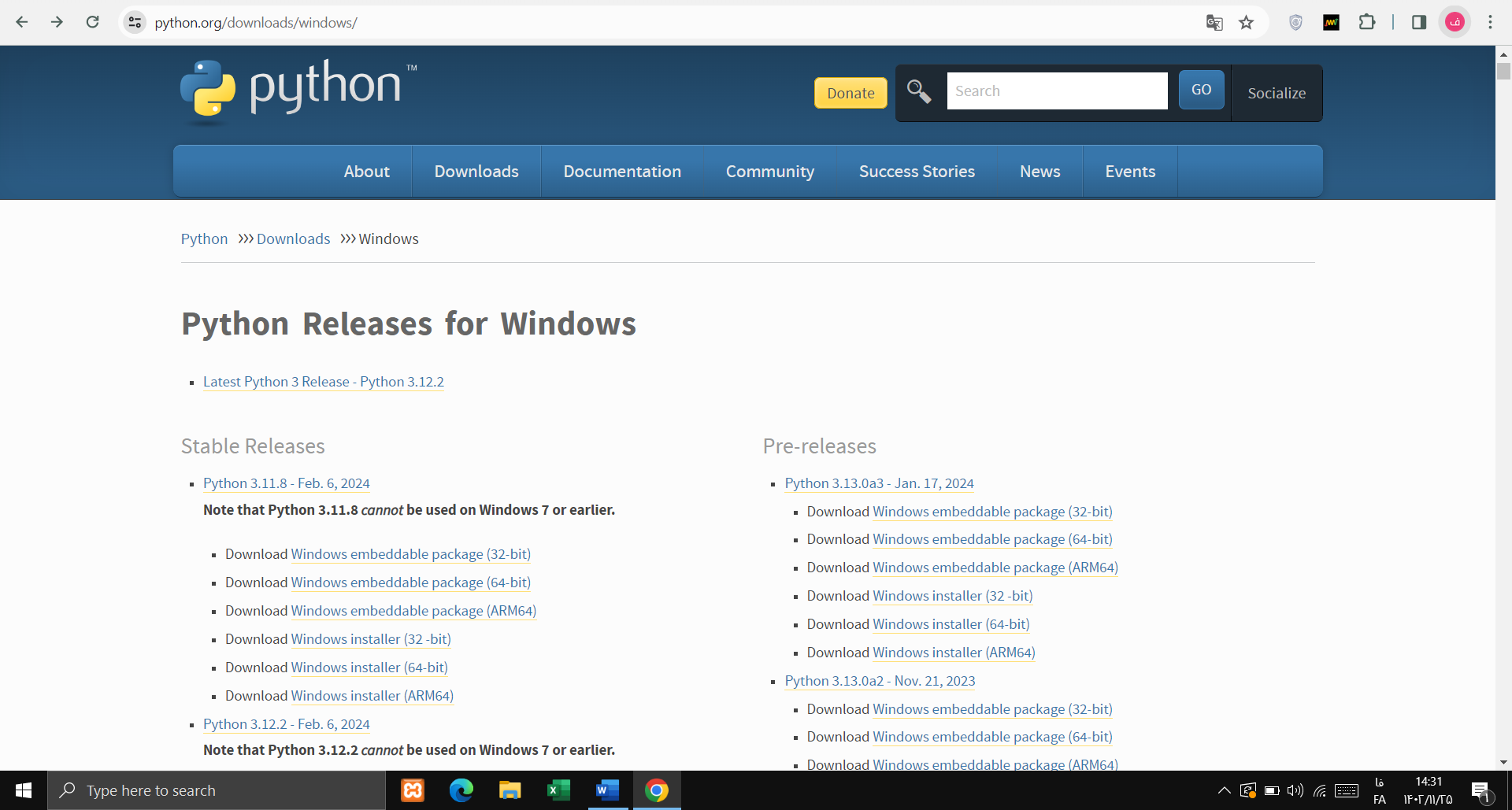
با کلیک روی نسخه پایتون موردنظرتان، به صفحه مخصوص آن نسخه منتقل میشوید. دقت کنید نسخه متناسب با سیستم عامل خود را دانلود کنید. برای ویندوز، نسخه Windows installer (64-bit) را دانلود کنید. برای مک، نسخه macOS 64-bit universal2 installer مناسب است و اگر کاربر لینوکس هستید، بسته به توزیع مورداستفادهتان از دستوراتی که در بخش آموزش نصب پایتون در لینوکس ارائه شده، استفاده کنید.
یک نکته مهم را فراموش نکنید. در مک و توزیعهای رایج لینوکس پایتون به صورت پیشفرض نصب شده است؛ اما ممکن است با گذشت زمان، قدیمی شده باشد. در صورتی که نمیخواهید از آخرین نسخه استفاده کنید، ایرادی ندارد؛ اما بهتر است همیشه از آخرین نسخه استفاده کنید. نسخههای جدیدتر دارای مشکلات و ایرادات کمتری هستند.
همچنین بخوانید: آموزش نصب کتابخانه در پایتون
کدام نسخه پایتون را نصب کنم؟
اگر کمی در ستونها دقیق شوید و پایین بروید، متوجه نکتهای میشوید. پایتون دارای دو نسخه اصلی یعنی پایتون 2 و پایتون 3 است. همانطور که حدس زدید، پایتون 2 نسخه قدیمیتر پایتون است که امروزه کمتر مورداستفاده قرار میگیرد؛ اما برای شروع پایتون، کدام نسخه را نصب کنیم؟
بهتر است روراست باشیم؛ پایتون 2 در برخی موارد از پایتون 3 بهتر عمل میکند؛ اما برای شروع یادگیری برنامه نویسی، مناسب نیست. امروزه اکثر پروژههایی که با پایتون ساخته میشوند، از Python3 استفاده میکنند؛ بنابراین برای یادگیری این زبان، بهتر است از این نسخه شروع کنید. اگر در آینده نیاز به پایتون 2 پیدا کنید (که معمولا پیدا نمیکنید) میتوانید به سادگی آن را نصب و مورداستفاده قرار دهید. آخرین پایتون 3 را برای یادگیری پایتون دانلود کنید و نگرانی از بابت نسخه 3 یا 2 نداشته باشید.
آموزش نصب پایتون در ویندوز
بعد از دانلود پایتون، باید آن را نصب کنیم. برای نصب پایتون در ویندوز، از راهنمای زیر استفاده کنید. لطفا مراحل را به ترتیب و با دقت انجام دهید تا در روند نصب، به مشکل نخورید.
1 | فایل دانلود شده را باز کنید. معمولا این فایل در پوشه Downloads در درایو C قرار دارد.
2 | پنجره نصب پایتون باز میشود. اگر قبلا پایتون را نصب نکرده باشید، دو گزینه به اسم Install Now و Customize Installation وجود دارد.
3 | گزینه اول، سریعترین راه برای نصب پایتون است. قبل از نصب باید تیک گزینه Add Python.exe to PATH را فعال کنید؛ در ادامه نیز کافیست Install Now را انتخاب کنید تا به صورت خودکار، پایتون نصب شود.
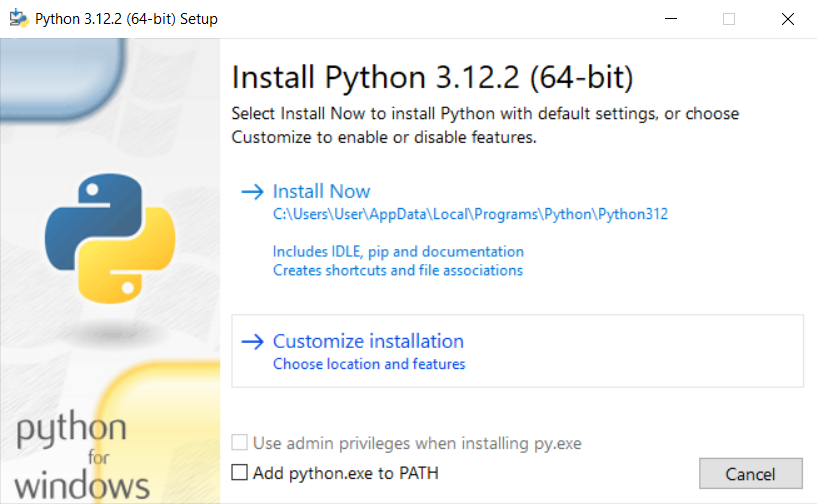
به همین سادگی پایتون و تمام مخلفات آن در ویندوز نصب میشود. حالا برای اطمینان از نصب صحیح، مراحل زیر را دنبال کنید.
1 | دکمههای Win+R را در کیبورد فشار دهید و در پنجره باز شده، عبارت cmd را وارد کرده و گزینه OK را بزنید.
2 | همچنین میتوانید از بخش جستجو در نوار پایینی ویندوز، عبارت Command Prompt را جستجو و باز کنید تا ترمینال ویندوز به شما نمایش داده شود.
3 | دستور زیر را وارد ترمینال کنید.
Python --version
4 | این دستور، نسخه پایتون موجود در کامپیوتر شما را نمایش میدهد. برای مثال، در تصویر زیر، ما نسخه 12.2 را نصب کردیم و نتیجه دستور نیز این موضوع را تایید میکند.
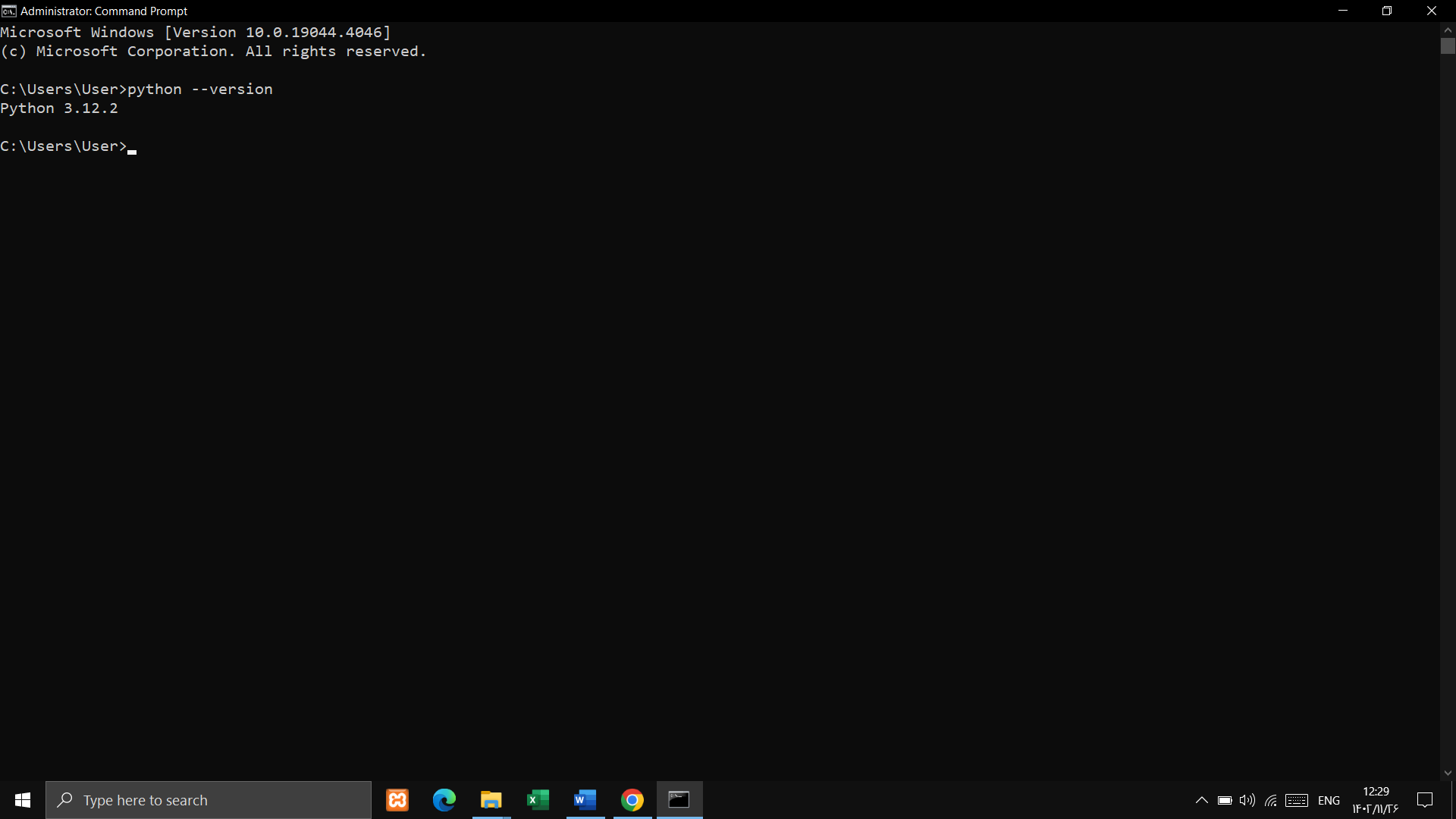
5 | اگر اشتباهی در نصب پایتون در ویندوز رخ داده باشد، این دستور با خطا مواجه میشود. در این صوت، باید مجددا مراحل نصب را تکرار کنید.
آموزش نصب پایتون در لینوکس
برای نصب پایتون در لینوکس، کمی مسیر پیچیده میشود. توزیعهای متعددی در لینوکس وجود دارد که هرکدام دارای ویژگیهای خودشان هستند؛ بنابراین نحوه نصب پایتون برای هرکدام از توزیعها متفاوت است. به همین دلیل در ادامه، به بررسی نحوه نصب زبان پایتون در تعدادی از توزیعهای پراستفاده لینوکس میپردازیم.
نصب پایتون در اوبونتو
بسته به نسخه اوبونتو، نصب پایتون در این توزیع متفاوت است. در ابتدا باید نسخه اوبونتو را پیدا کنیم؛ این کار با وارد کردن دستور زیر امکانپذیر است.
lsb_release -a
نتیجه چیزی شبیه به این خواهد بود:
No LSB modules are available. Distributor ID: Ubuntu Description: Ubuntu 16.04.4 LTS Release: 16.04 Codename: xenial
حالا با توجه به نسخه اوبونتو، یکی از راههای زیر را انتخاب کنید:
- اگر از نسخه 10 یا 18.04 یا جدیدتر استفاده میکنید، نیازی به بروزرسانی یا نصب مجدد پایتون نخواهید داشت. زیرا جدیدترین نسخه پایتون به صورت پیشفرض روی آنها نصب شده است.
- اگر از نسخه 10 یا 17.04 استفاده میکنید، پایتون موجود در رایانه شما قدیمی است و بهتر است آن را بروزرسانی کنید. دستورات زیر را به ترتیب در ترمینال وارد کنید تا جدیدترین نسخه پایتون از مخزن نرم افزاری اوبونتو دانلود و نصب شود:
sudo apt-get update
sudo apt-get install python3.12
- همچنین در صورتی که از نسخه 04 یا 14.04 اوبونتو استفاده میکنید، دستورات زیر را اجرا کنید.
sudo add-apt-repository ppa:deadsnakes/ppa
sudo apt-get update
sudo apt-get install python3.12
نصب پایتون در MintOS
از آنجایی که مخزن نرم افزاری هر دو توزیع اوبونتو و MintOS یکسان است، آموزش نصب پایتون در هر دو کاملا یکسان است. به همین دلیل توضیحات بیشتری در این بخش نیاز نیست.
نصب پایتون در Fedora
در توزیع فدورا، معمولا آخرین نسخه از پایتون نصب شده؛ اما در مواردی ممکن است این اتفاق رخ نداده باشد. برای نصب پایتون در Fedora یا بروزرسانی آن، از دستور زیر در ترمینال استفاده کنید.
$ sudo dnf install python3
اگر از نسخههای قدیمیتر این توزیع استفاده میکنید، ممکن است دستور بالا برای شما کار نکند. به جای آن، از دستور زیر استفاده کنید.
$ sudo yum install python3
آموزش نصب پایتون در مک
در نسخههای مختلف سیستم عامل مک، پایتون 2 و برخی از نسخههای پایتون 3 وجود دارد؛ اما در صورتی که نیاز به بروزرسانی پایتون را دارید، ابتدا باید نرم افزار Homebrew را دانلود و نصب کنید. اگر قبلا این نرم افزار را نصب کردهاید، از این مرحله عبور کنید؛ در غیر این صورت:
1 | به سایت https://brew.sh بروید.
2 | زیر تیتر Install Homebrew، یک کادر وجود دارد که یک دستور طولانی در آن نوشته شده. روی دکمه سمت راست این کادر بزنید تا دستور موردنظر کپی شود.
3 | با استفاده از کلیدهای Command+Space، وارد ترمینال در مک شوید و دستور را با کلیدهای CTRL+V در آنجا قرار دهید.
4 | دستور را اجرا کنید تا دانلود و نصب Homebrew آغاز شود.
5 | اگر به تازگی سیستم عامل MacOS را نصب کرده باشید، پیغامی با عنوان command line developer tools دریافت میکنید که ابزارهای ضروری برای اجرای Homebrew را دانلود میکند.
6 | گزینه Install را انتخاب کنید تا دانلود این ابزارها آغاز شود. تا پایان نصب این ابزارها صبر کنید.
7 | پس از اتمام نصب، پیغام The software was installed نمایش داده میشود.
8 | به ترمینال برگردید و با زدن دکمه Enter، فرآیند نصب نرم افزار Homebrew را آغاز کنید.
9 | در ادامه، از شما خواسته میشود رمز عبور اکانت کامپیوتر خود (رمز عبوری که بعد از روشن کردن سیستم از شما خواسته میشود) را وارد کنید. این کار را انجام داده و مجددا Enter را فشار دهید.
10 | بعد از مدتی، فرآیند نصب این برنامه به اتمام رسیده و نوبت به نصب Python در مک میرسد.
تمامی این کارها، به عنوان پیشنیازی برای نصب پایتون در سیستم عامل MacOS درنظر گرفته میشود؛ وگرنه نصب این زبان در مکاواس، بسیار ساده است.
کافیست وارد ترمینال شده، دستور زیر را قرار داده و با زدن دکمه Enter، آن را اجرا کنید.
brew install python3
به همین سادگی، شما موفق شدید آموزش نصب پایتون در سیستم عاملهای مختلف را پشت سر بگذارید. میتوانید برای اطمینان از نصب صحیح پایتون، دستور pip3 را در ترمینال وارد کنید. در صورتی که خروجی بدون خطا باشد، شما موفق به نصب Python در مک شدهاید!
البته میتوانید این کارها را انجام ندهید و مستقیما فایل نصب کننده پایتون را از سایت رسمی آن دانلود کنید. برای این کار، باید به صفحه نسخه موردنظرتان رفته و فایل macOS 64-bit universal2 installer را دانلود کنید. سپس مراحل نصب را درست شبیه به آموزش نصب پایتون در ویندوز دنبال کنید.
آموزش نصب پایتون نسخه 2
فرآیند نصب پایتون نسخه 2 نیز کاملا شبیه به نسخه 3 این زبان است.
1 | برای نصب پایتون 2 در ویندوز، به سایت رسمی پایتون مراجعه کنید و نسخه 7.18 که آخرین بروزرسانی برای نسخه 2 پایتون است را دانلود و نصب کنید. مراحل نصب کاملا شبیه به Python3 است و نیازی به انجام کار اضافی نیست.
2 | در مک، امکان استفاده از دستور ” brew install python2.7.18″ در ترمینال وجود دارد تا به صورت مستقیم، این نسخه از پایتون را نصب کنید.
3 | برای نصب Python2 در لینوکس هم بسته به توزیع مورداستفاده، دستور مناسب را در ترمینال وارد کنید. جدول زیر به همین منظور ساخته شده است.
| Debian/Ubuntu | sudo apt install python2.7 |
| CentOS/Red Hat | sudo yum install python27 |
| Fedora | sudo dnf install python27 |
چگونه از پایتون استفاده کنم؟
برای استفاده از پایتون، باید یک فایل با پسوند .py در محیط توسعه یا یک ویرایشگر کد ایجاد کنید و سپس، کدهای خود را به زبان پایتون درون آن بنویسید. در ادامه، به معرفی 2 مورد از بهترین محیطهای برنامه نویسی پایتون اشاره میکنیم.
IDLE پایتون
ظاهر IDLE شبیه به نرم افزارهای قدیمی ویندوز XP است و اگر با نور سفید رابطه خوبی نداشته باشید، به سرعت شما را خسته میکند؛ اما از راحتی استفاده از آن نمیتوان گذشت. این محیط توسعه، به صورت پیشفرض همراه با پایتون در کامپیوتر شما نصب میشود و نیازی به نصب جداگانه آن وجود ندارد. برای استفاده از این برنامه، کافیست از بخش جستجو در ویندوز، عبارت IDLE را جستجو و اجرا کنید. این برنامه تنها یک محیط توسعه کار را انداز است که برای افرادی که قصد دارند تنها چند قطعه کد با پایتون بنویسند، مناسب است.
البته از حق نگذریم؛ برطرف کردن مشکلات کدهای نوشته شده و اجرای مجدد آنها IDLE نسبت به بسیاری از برنامههای دیگر آسانتر است؛ اما همچنان بزرگترین مشکل، نبود امکانات عادی است که در دیگر نرم افزارها وجود دارد.
نرم افزار VSCode
نرم افزار VSCode محبوبترین و پراستفادهترین ویرایشگر کد در جهان است که توسط میلیونها توسعه دهنده در شاخههای مختلف برنامه نویسی مورداستفاده قرار میگیرد. این نرم افزار دارای امکانات کامل و گستردهای برای برنامه نویسان پایتون است؛ به همین دلیل یادگیری آن برای افرادی که در حال یادگیری پایتون هستند، ضروری است. با شرکت در دوره رایگان آموزش VSCode، میتواند در چند روز به این نرم افزار و بخشهای مختلف آن مسلط شوید و با استفاده از ابزارهای کاربردی آن، بهتر و سریعتر کدنویسی کنید.
تسلط به VSCode برای تمام توسعه دهندگان حرفهای، ضروری است؛ بنابراین یادگیری آن را جدی بگیرید.
چطور پایتون را به صورت حرفهای یاد بگیرم؟
برای یادگیری پایتون به امکانات خاصی نیاز ندارید. یک کامپیوتر، دسترسی به اینترنت و یک اسپیکر برای گوش دادن به موزیکهای آرامشبخش، تنها لوازم موردنیاز برای یادگیری پایتون هستند؛ اما مهمتر از همه اینها، انگیزه و پشتکار باعث پیشرفت و یادگیری شما میشود.
ما در آکادمی سبزلرن، تمام تمرکز و تلاش خود را به تولید دورههای آموزشی قوی و اصولی اختصاص دادهایم. دوره آموزش پایتون برای افرادی تهیه و منتشر شده که علاوه بر علاقه به برنامه نویسی، دارای پشتکار و انگیزه کافی باشند. طی دوره، مدرس مباحث مختلف را به شما تدریس کرده و طی دوره نیز پروژههای عملی متعددی را به شما ارائه میدهد؛ به طوری که در انتهای هر هفته، تسلط شما به پایتون به قدری افزایش پیدا میکند که ناخوداگاه به یادگیری تخصصی آن علاقمند میشوید.
در کل همهچیز در اختیار شماست؛ اکادمی سبزلرن یک دوره حرفهای، اصولی و پروژهمحور را با چاشنی پشتیبانی تخصصی برای شما فراهم کرده؛ حالا نوبت شماست که نشان دهید آیا میخواهید تبدیل به یک توسعه دهنده پایتون شوید یا چند سال بعد، حسرت این کار را بخورید؟

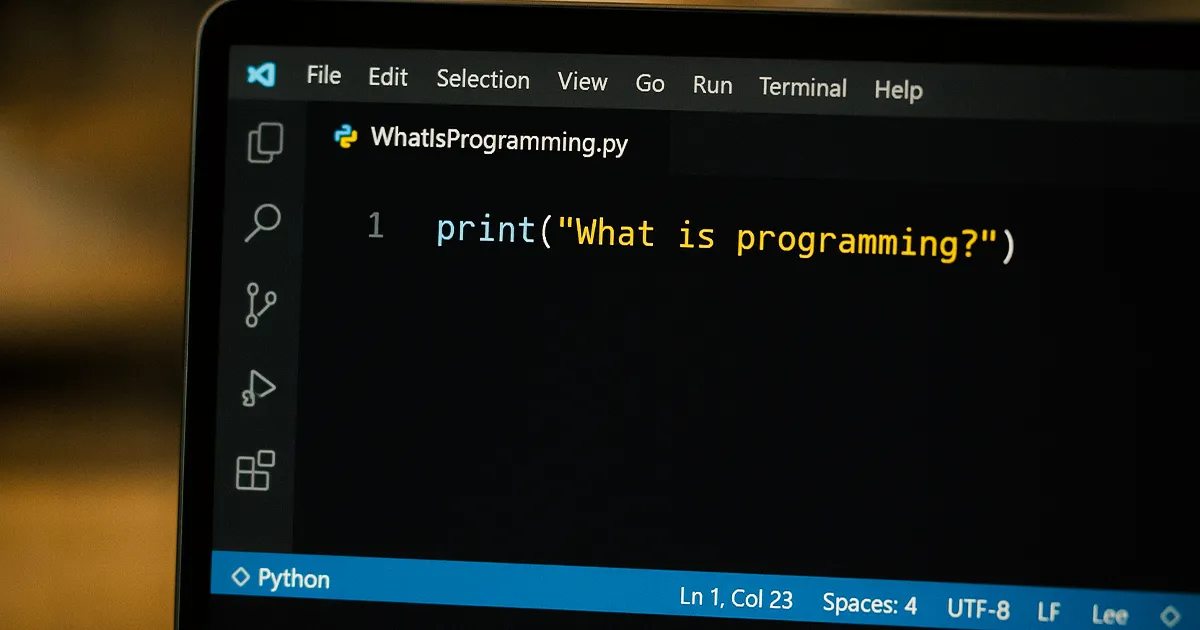

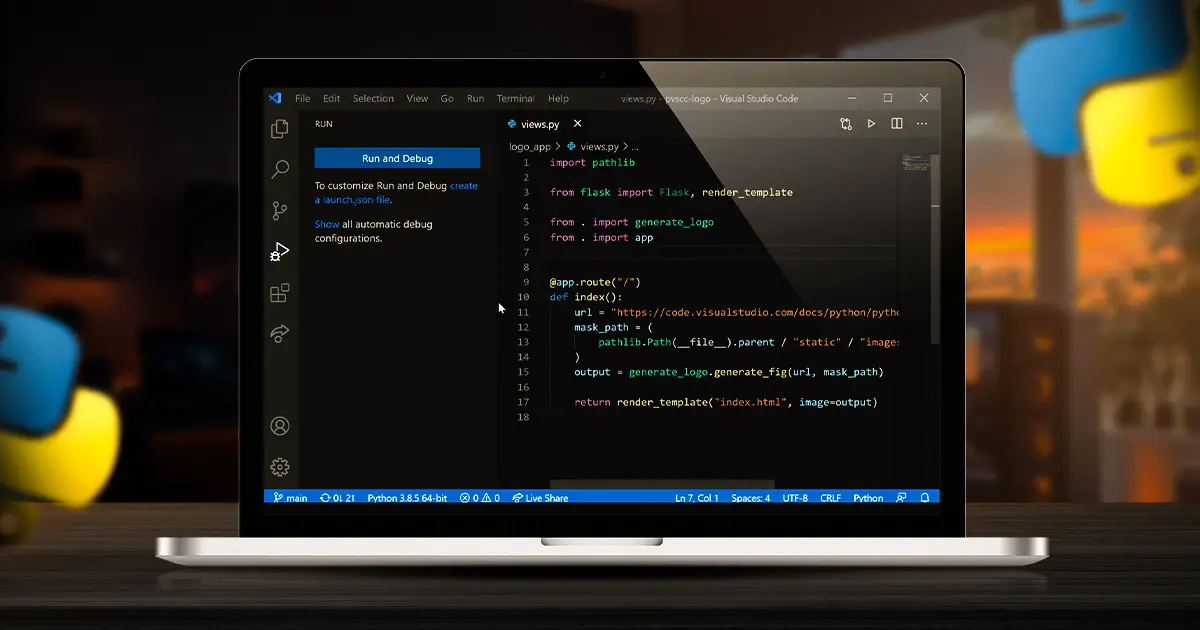

نظری برای این مقاله ثبت نشده است