نحوه نصب وردپرس در لوکال هاست | سادهترین راه تمرین طراحی سایت!

همیشه لازم نیست برای استفاده از وردپرس، اقدام به خرید هاست و دامین کنید! روشهای زیادی وجود دارند که امکان تمرین و حتی طراحی سایت را به شکل رایگان فراهم کنند و استفاده از لوکال هاست، یکی از این روشها است. برای ساخت لوکال هاست در ویندوز، از نرم افزارهای زَمپ (Xampp) یا وَمپ (Wamp) استفاده میکنیم و در سیستم عامل مک، این کار توسط نرم افزار Mamp انجام میشود. به این ترتیب، میتوانیم بدون نیاز به تهیه هاست، آموزش وردپرس را جلو ببریم و در آن تجربه کسب کنیم.
در ادامه این مطلب از وبلاگ آکادمی سبزلرن، آموزش نصب وردپرس در لوکال هاست ویندوز را با یکدیگر جلو برده و نکات مهم در این زمینه را بررسی میکنیم.
لوکال هاست چیست و چه کاربردی دارد؟
میزبانی محلی یا لوکال هاست (Local Host) روشی برای اجرای نرم افزارها یا سایتهای تحت وب در کامپیوتر خودمان است؛ بدون نیاز به اینترنت و سرور!
با استفاده از لوکال هاست، امکان تست و بررسی سایت قبل از انتشار آن در اینترنت وجود دارد. همچنین افرادی که در حال یادگیری طراحی سایت با وردپرس، جوملا و حتی سایتهای اختصاصی هستند، از لوکال هاست برای ایجاد یک محیط مجازی و امن استفاده میکنند. این محیط، منحصر به کامپیوتر شماست و هیچکس تا زمانی که به کامپیوتر شما دسترسی پیدا نکند، امکان مشاهده سایت یا نرم افزار موردنظر را ندارد!
در لوکال هاست، تغییرات تقریبا در همان لحظه اعمال میشوند و بدون نیاز به اینترنت، امکان دسترسی به سایت وجود دارد. علاوه بر این، به لطف وجود نرم افزارهای رایگان و متن باز، برای ایجاد یک فضای میزبانی محلی، نیازی به پرداخت هیچ هزینهای نیست؛ غیر از هزینه اینترنتی که برای دانلود نرم افزار و وردپرس مصرف میشود!
اجازه دهید کمی جزئیتر درباره لوکال هاست صحبت کنیم.
مطمئنا با اصطلاحی به نام آیپی (IP) آشنایی دارید. هر دستگاهی که امکان اتصال به یک شبکه را داشته باشد، دارای یک شناسه است که در آن شبکه، بیهمتاست. اگر مقاله DNS چیست را در سبزلرن خوانده باشید، میدانید که سرورهایی که سایتها را میزبانی میکنند نیز دارای یک آدرس IP مشخص هستند. این را هم بدانید که هر کامپیوتر، یک آیپی ثابت برای دسترسی به خودش دارد؛ آیپی 127.0.0.1!
زمانی که یک لوکال هاست در کامپیوترتان ایجاد میکنید، در واقع قصد دارید از کامپیوتر خود به عنوان یک سرور خصوصی استفاده کنید. خب، لازمه دسترسی به سرور و سایتی که روی آن است، استفاده از یک آدرس در مرورگر است. این آدرس به صورت http://localhost قابل دسترسی خواهد بود؛ اما میتوان با استفاده از عبارت http://127.0.0.1 نیز به آن دسترسی پیدا کرد. البته اگر الان وارد این آدرس شوید، چیزی به شما نمایش داده نمیشود؛ زیرا هنوز لوکال سرور را ایجاد نکردهاید!
بهترین ابزار ایجاد لوکال هاست چیست؟
در ویندوز، دو نرم افزار متن باز و کاملا رایگان برای ایجاد لوکال هاست وجود دارد: Xampp و Wamp! البته نرم افزار دیگری به نام لاراگون (Laragon) نیز در چند سال اخیر به این جمع اضافه شده که رابط کاربری نسبتا پیچیدهای دارد و با وجود پشتیبانی بهتر از زبانها و فناوریهای مختلف، هنوز به شکل گسترده استفاده نمیشود.
نرم افزار زَمپ به دلیل رابط کاربری سرراست و پیچیدگیهای کمتر، محبوبیت و استفاده بالاتری نسبت به Wamp دارد. علاوه بر این، نرم افزار Xampp قابلیتهای بسیار بیشتری نسبت به دیگر نرم افزارهای ایجاد لوکال هاست دارد که آن را برای توسعه دهندگان حرفهای نیز مناسب میکند. به همین دلیل در ادامه آموزش، تمرکز خود را روی نصب وردپرس در زمپ قرار میدهیم.
در سیستم عامل مک نیز امکان استفاده از نرم افزار Mamp برای ایجاد یک لوکال هاست و نصب وردپرس روی آن وجود دارد.
آموزش نصب وردپرس در لوکال هاست
حالا زمان نصب ودرپرس روی کامپیوتر با استفاده از لوکال هاست رسیده! مراحلی که در ادامه آورده شده را به ترتیب انجام دهید تا وردپرس به درستی در کامپیوتر شما نصب شده و قابل استفاده باشد.
دانلود Xampp و وردپرس
ابتدا با جستجوی عبارت «Xampp Download» در اینترنت یا ورود به سایت Apache Friends، آخرین نسخه منتشر شده از نرم افزار Xampp را دانلود کنید. همچنین میتوانید با این لینک به صفحه رسمی دانلود زمپ در سایت رسمی آن بروید.
در ادامه، وارد سایت fa.wordpress.org شده و به بخش دریافت وردپرس بروید. آخرین نسخه منتشر شده وردپرس را از این صفحه دانلود کرده و در یک پوشه، از حالت فشرده خارج کنید. همچنین میتوانید از این لینک برای دانلود مستقیم وردپرس از سایت رسمی آن استفاده کنید.
نصب نرم افزار Xampp
در قدم بعد، باید نرم افزار زمپ را نصب کنیم. بعد از دانلود این برنامه، باید آن را از حالت فشرده خارج کنید؛ به این ترتیب، یک پوشه جدید شامل نصب کننده نرم افزار Xampp نمایش داده میشود. حالا مراحل زیر را برای نصب دنبال کنید:
- نصب کننده را اجرا کنید. اولین صفحه، به شما خوشآمدگویی میکند گزینه Next را بزنید.
- در صفحه دوم، از شما خواسته میشود کامپوننتهایی که میخواهید لوکال سرور از آنها پشتیبانی کند را فعال کنید.
- برای نصب وردپرس در لوکال هاست، تنها باید تیک گزینههای MySQL و phpmyadmin را فعال نگه دارید. تیک باقی گزینهها را حذف کرده و Next را انتخاب کنید.
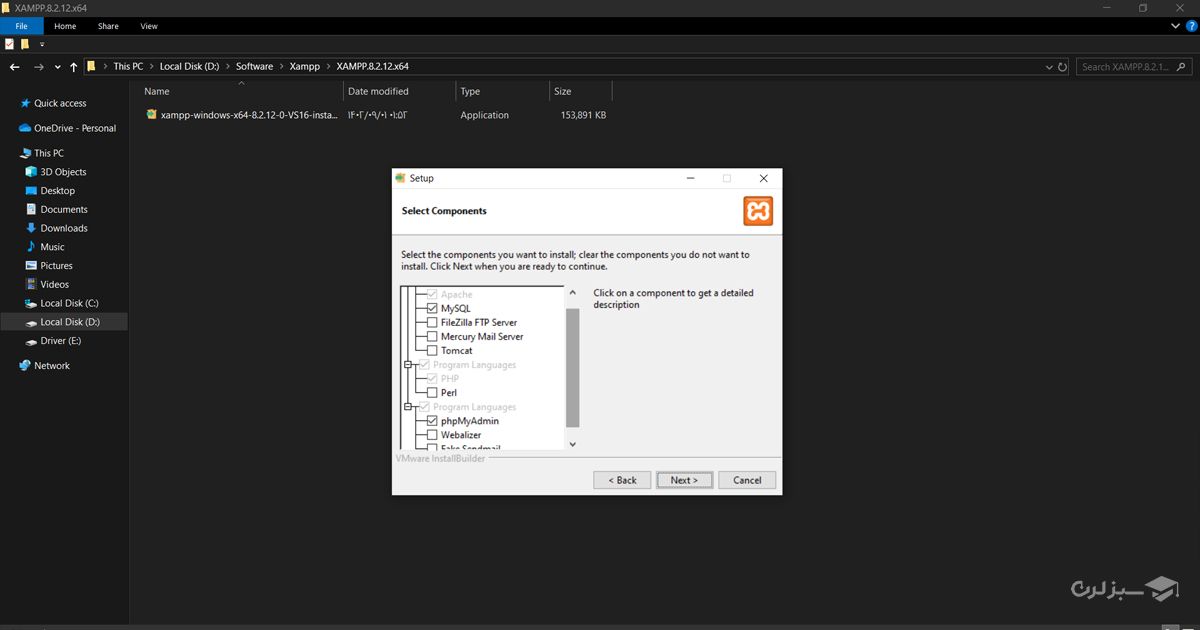
- در صفحه بعد، محل نصب زمپ نمایش داده میشود که نیازی به تغییر ندارد.
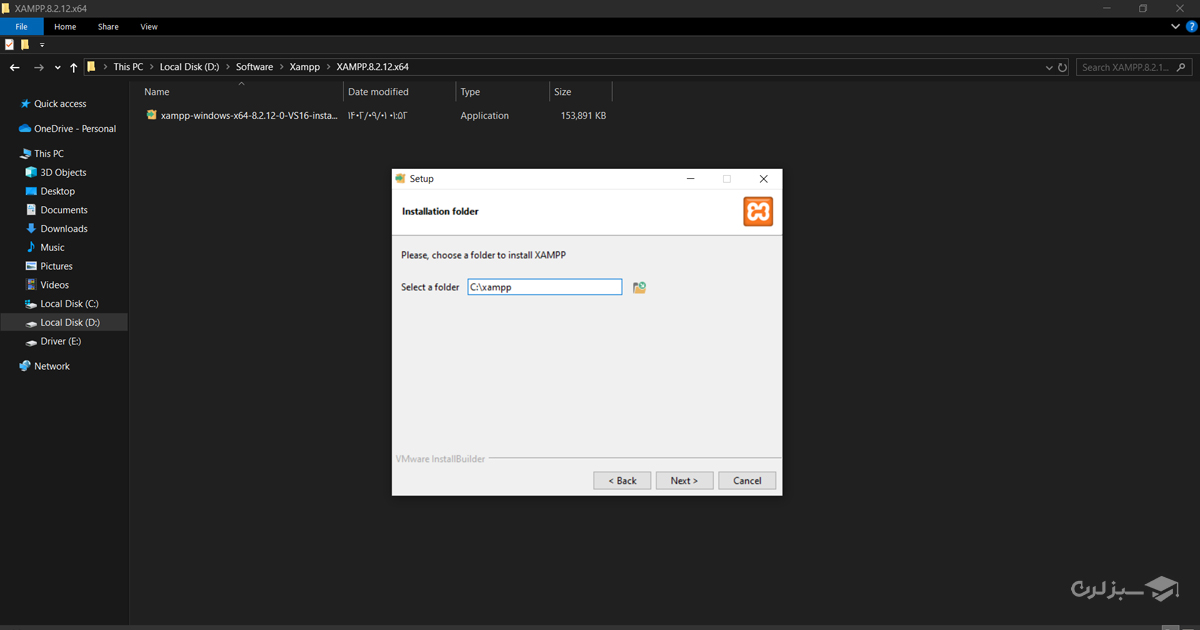
- در مرحله بعد، زبان برنامه را روی English تنظیم کنید و گزینه Next را انتخاب کنید.
- مرحله بعد را هم با زدن گزینه Next رد کنید تا فرآیند نصب آغاز شود.
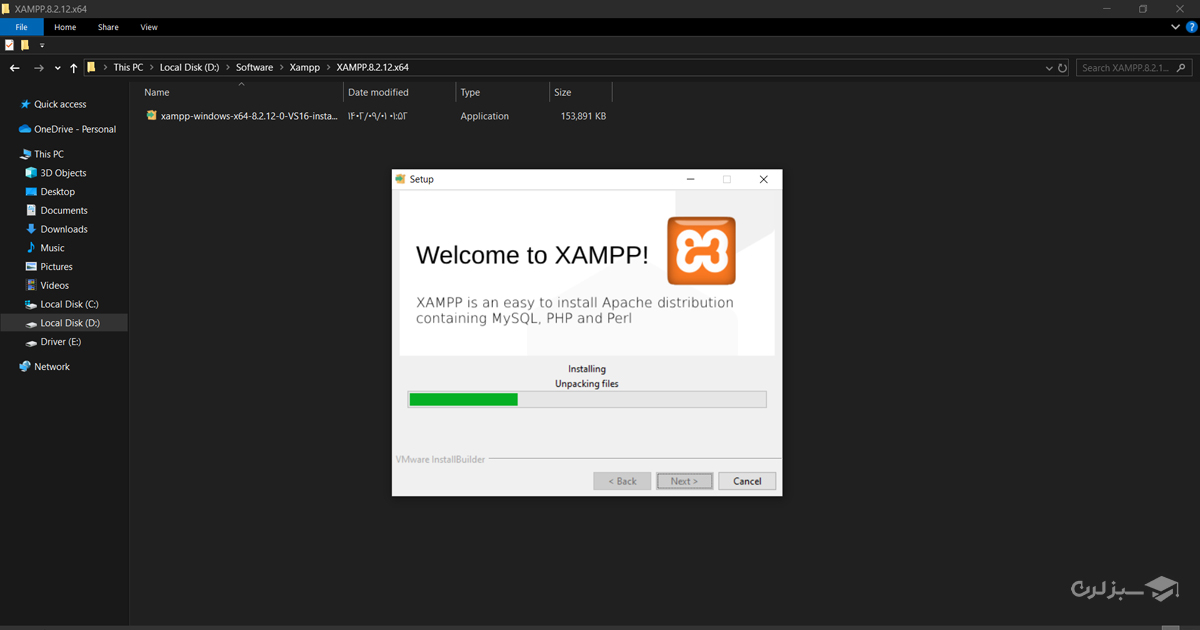
- بعد از حداکثر چند دقیقه، نصب نرم افزار به پایان میرسد.
- قبل از بستن پنجره نصب، تیک گزینه «Do you Want Start…» را فعال کنید تا پنل کنترل لوکال هاست، باز شود.
اگر اشتباها پنجره آخر را بستید، نگران نباشید! در قسمت سرچ در تسکبار، عبارت Xampp Control Panel را جستجو کنید و بعد از یافتن این برنامه، آن را در تسکبار پین کنید.
ساخت پایگاه داده در phpmyadmin و اتصال به وردپرس
حالا زمان آن رسیده که یک پایگاه داده یا دیتابیس برای اتصال به وردپرس ایجاد کنیم. برای این کار، ابتدا وارد کنترل پنل Xampp شده و گزینه Start روبروی سرور Apache و MySQL را بزنید. بعد از سبز شدن این دو، مراحل زیر را دنبال کنید:
- در همان پنل کنترل، روی گزینه Admin روبروی MySQL بزنید تا در مرورگر، عبارت localhost/phpmyadmin را وارد کنید.
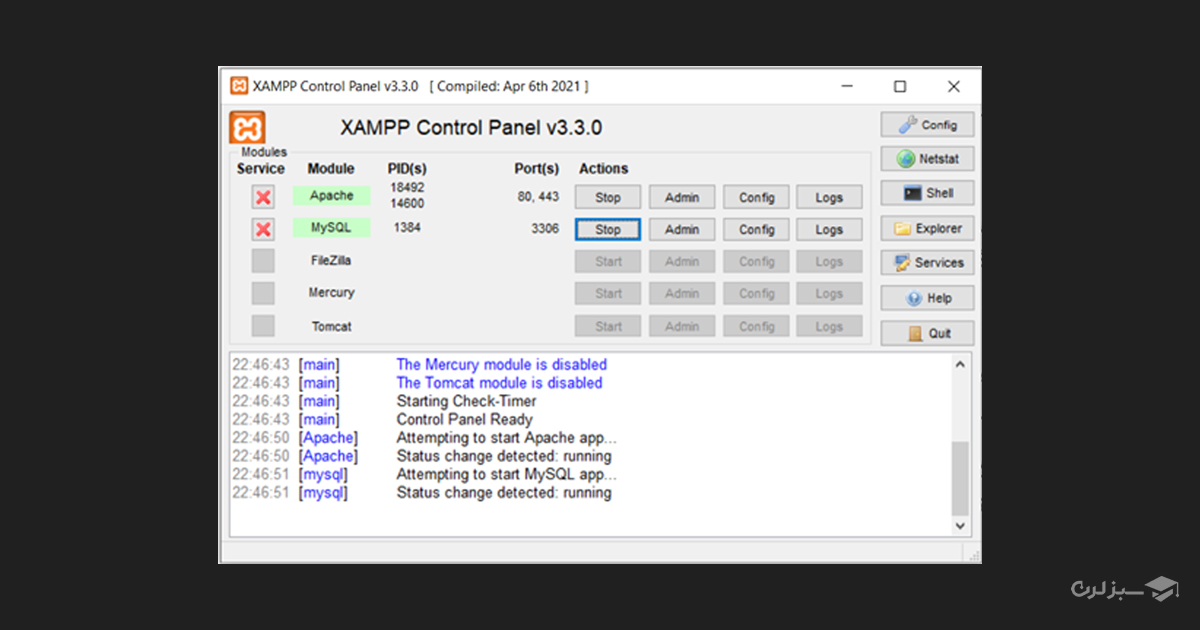
- بعد از ورود به این صفحه، در نوار بالایی روی گزینه Database کلیک کنید.
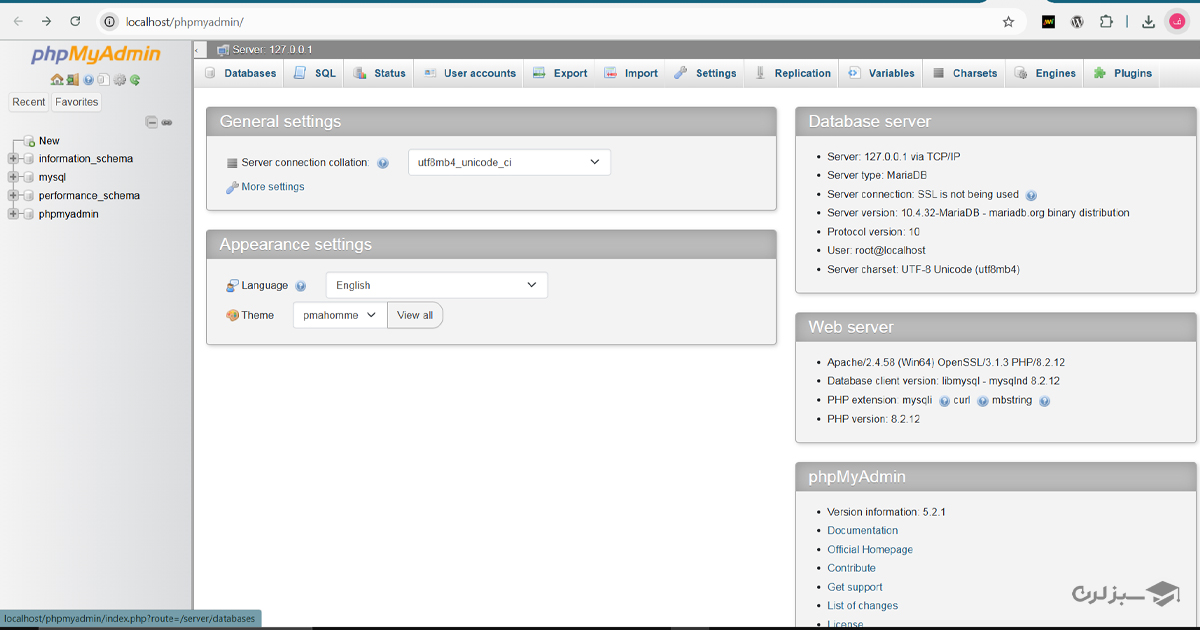
- در بخش Create Database در کادر سمت چپ، یک نام انگلیسی برای دیتابیس خود انتخاب کنید.
- نوع دیتابیس را روی utf8_general_ci تنظیم کنید.
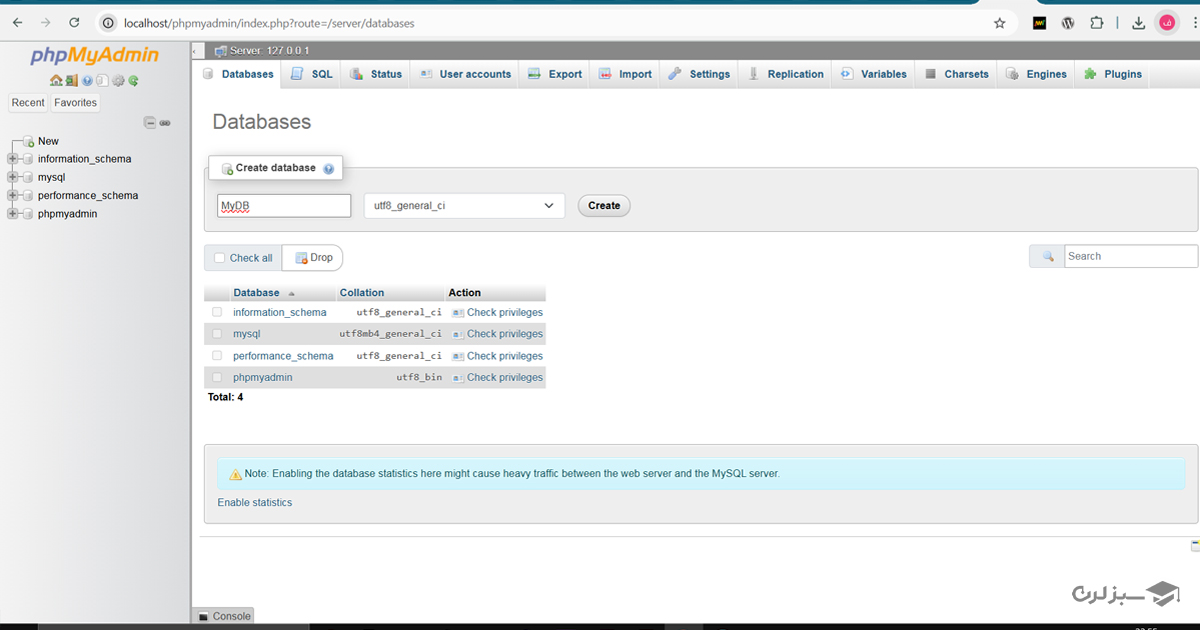
- گزینه Create را انتخاب کنید تا دیتابیس شما ساخته شود.
به این ترتیب، پایگاه داده موردنظر ایجاد شد.
اتصال و نصب وردپرس در زمپ
در این مرحله، نحوه نصب وردپرس در لوکال هاست و اتصال دیتابیس به وردپرس را توضیح میدهیم.
در ابتدا، فایل وردپرسی که قبلتر آن را دانلود کردیم را از حالت فشرده خارج میکنیم. خروجی، یک پوشه به نام WordPress است که شامل یه پوشه به نامهای wp-admin، wp-Content و wp-includes در کنار تعدادی فایل دیگر است. ابتدا همه آیتمهایی که درون پوشه WordPress قرار دارد را کپی کنید و کارهای زیر را انجام دهید:
- وارد درایو C و پوشه Xampp شوید. اگر تنظیمات محل نصب Xampp را در زمان نصب تغییر دادهاید، به همان آدرس بروید.
- وارد پوشه htdocs شده و یک پوشه با نام دلخواه بسازید. این پوشه، نام سایت شما خواهد بود که بعدا به صورت localhost/yoursite به آن دسترسی خواهید داشت.
- فایلهای وردپرس را در این پوشه قرار دهید.
به این ترتیب، وردپرس در زمپ قرار گرفته و نصب شد؛ اما به علت عدم اتصال وردپرس به پایگاه داده، امکان استفاده از آن وجود ندارد. برای رفع این مشکل:
- در فایلهای وردپرس به دنبال فایل wp-config-sample.php بگردید و آن را با یک برنامه ویرایشگر کد (NotePad یا VSCode) باز کنید.
- به خط 23 در فایل بروید تا به بخش DB_NAME برسید.
- ما با 3 خط از کدهای این قسمت کار داریم. کدها را مانند زیر کامل کنید:
| نام بخش مربوطه | مقدار |
| DB_NAME | نامی که برای دیتابیس انتخاب کردید. |
| DB_USER | مقدار root |
| DB_PASSWORD | خالی بگذارید! |
- فایل را ذخیره کنید. نام فایل را به wp-config تغییر دهید.
- حالا یک بار Apache و MySQL را در کنترل پنل زمپ غیرفعال کرده و مجددا فعال کنید تا تغییرات اعمال شود.
بعد از اتصال دیتابیس به وردپرس، باید از طریق لوکال هاست نیز به آن متصل شوید. برای این کار مراحل زیر را طی کنید:
- وارد آدرس localhost/yoursite شده و به جای yoursite، نامی که برای سایتتان انتخاب کردید را وارد کنید.
- صفحهای مشابه صفحه زیر به شما نمایش داده میشود. روی گزینه «بزن بریم!» کلیک کنید.
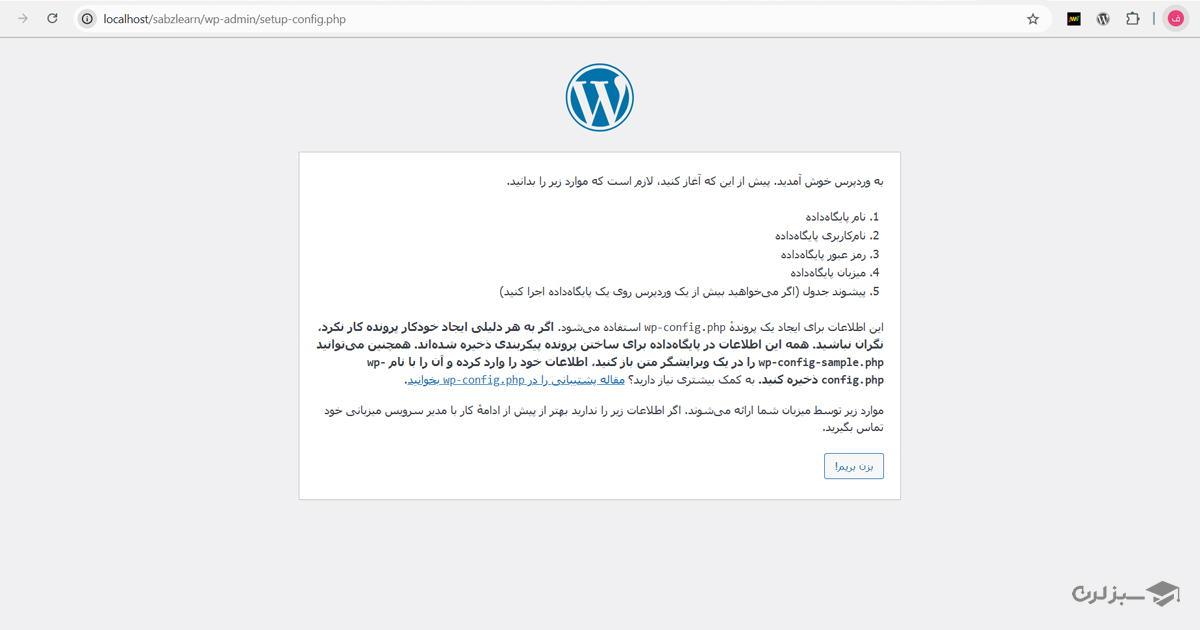
- در صفحه بعد، باید اطلاعات موردنیاز جهت اتصال وردپرس به دیتابیس را وارد کنید. این اطلاعات را مشابه فایل wp-config تکمیل کنید.
- برای نام کاربری، عبارت root را وارد کرده و پسورد را خالی بگذارید.
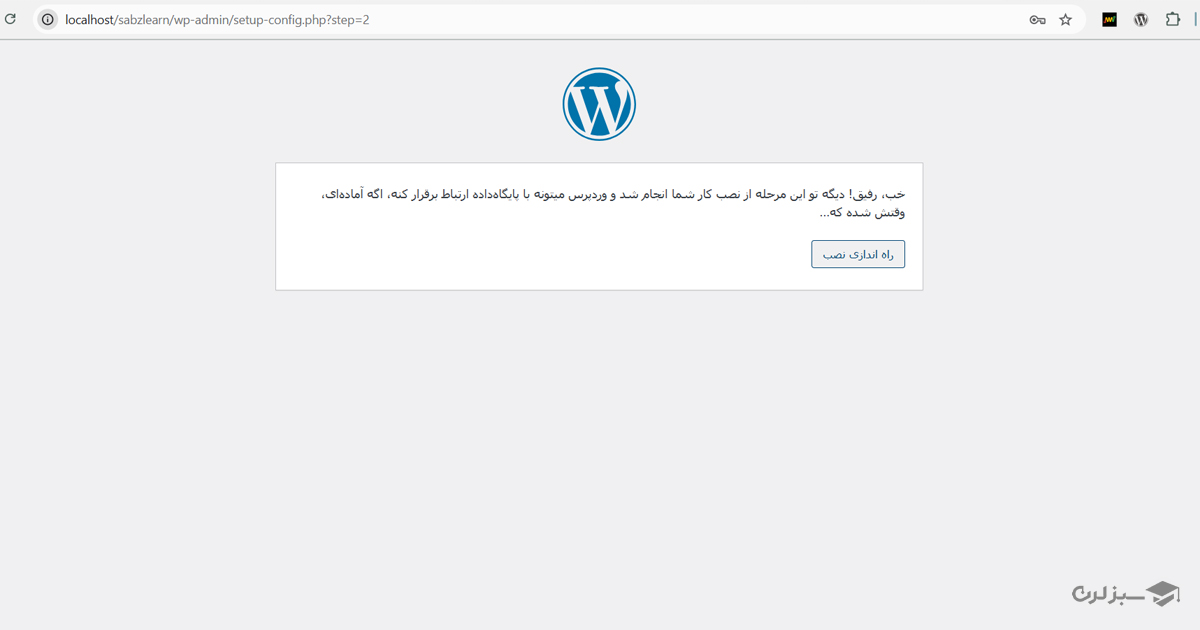
- در نهایت، گزینه «فرستادن» را انتخاب کنید. اگر همهچیز درست باشد، به صفحه زیر منتقل میشوید؛ در غیر این صورت، باید اطلاعات فایل wp-config را مجددا بررسی کنید. به حروف کوچک و بزرگ دقت کنید!
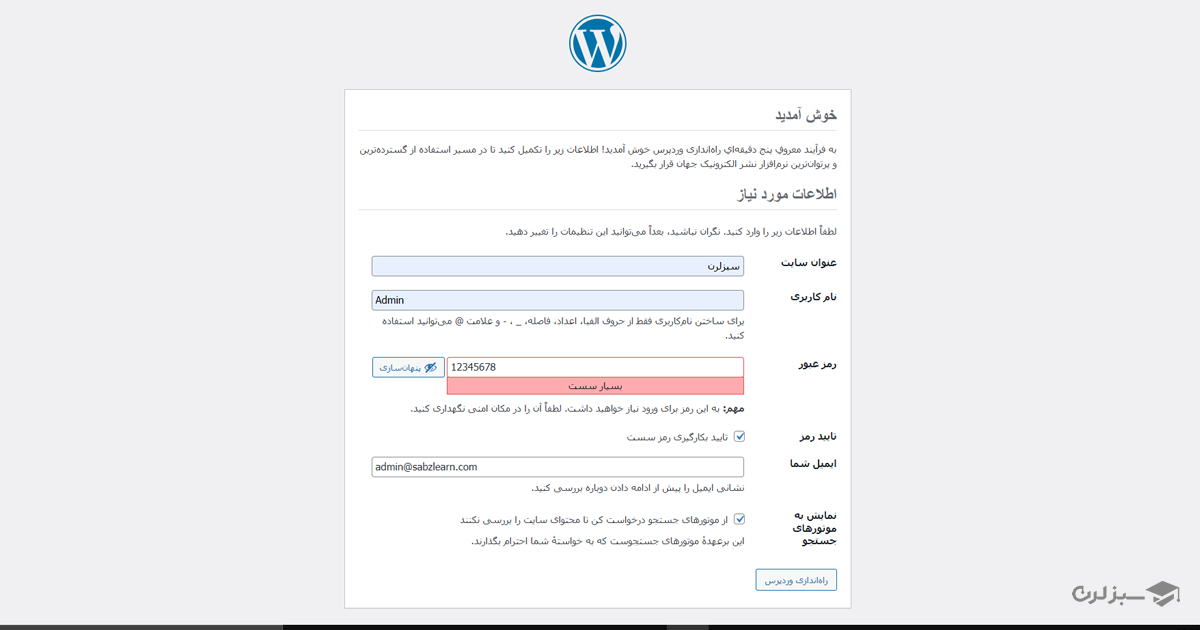
حالا باید نصب معروف 5 دقیقهای وردپرس را به عنوان آخرین بخش کار انجام دهید!
نصب 5 دقیقهای وردپرس و شروع طراحی!
همهچیز در اینجا ساده است؛ وارد صفحه نصب 5 دقیقهای وردپرس شوید و اطلاعات خواسته شده را با توجه به لیست زیر تکمیل کنید:
- عنوان سایت: نامی که دوست دارید روی سایت خودتان بگذارید.
- نام کاربری: نام مختص شما که با استفاده از آن، میتوانید وارد حساب خود در سایتتان شوید.
- رمز عبور: یک رمز عبور تعریف کنید. برای ورود به سایت، به آن نیاز دارید.
- ایمیل شما: ایمیلی که برای ورود به سایت یا بازنشانی رمز عبور مورداستفاده قرار میگیرد. یک ایمیل واقعی وارد کنید.
- نمایش به موتورهای جستجو: این گزینه برای نمایش سایت در نتایج گوگل و سایر موتورهای جستجو است. از آنجایی که از لوکال هاست استفاده میکنید، این گزینه تاثیری در سایتتان ندارد. در زمان انتقال سایت به هاست عادی، این گزینه را غیرفعال کنید.
تمام شد! تنها کافیست گزینه «راه اندازی وردپرس» را انتخاب کرده و بعد از وارد کردن اطلاعات خواسته شده (رمز عبور و نام کاربری یا ایمیل) وارد پیشخوان وردپرس شوید!
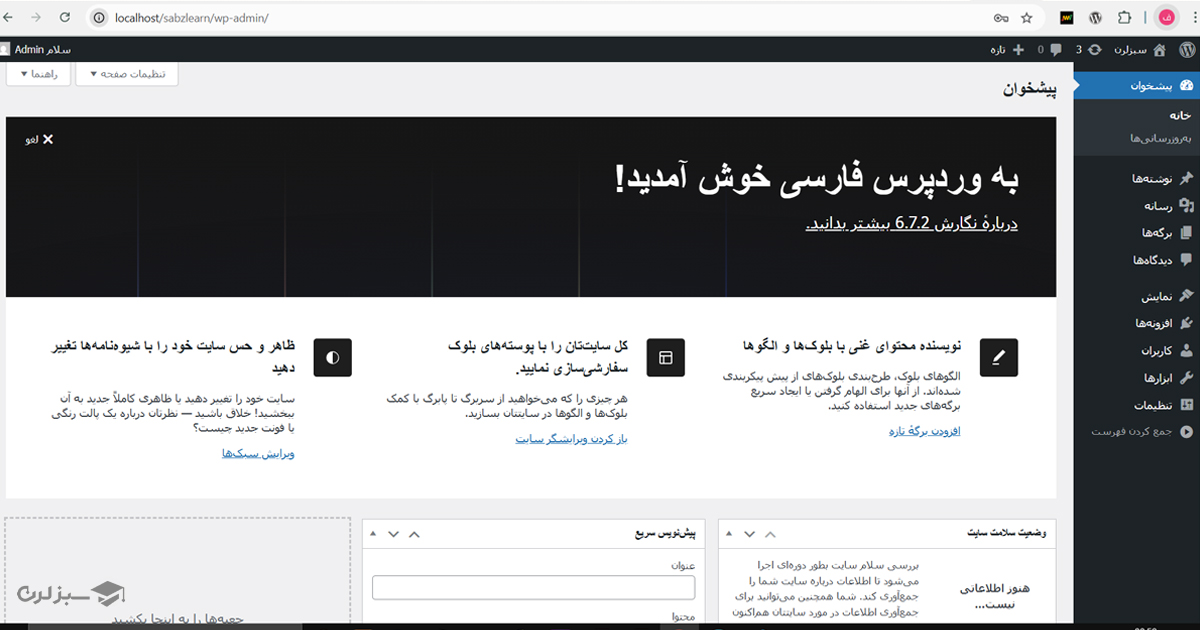
امکان ایجاد چند سایت روی یک لوکال هاست وجود دارد؟
در برخی زمانها ممکن است نیاز به دو یا چند سایت مختلف برای توسعه و تمرین باشید! برای مثال، سایتهای فروشگاهی و سایتهای خبری، ویژگیها و امکانات متفاوتی نسبت به هم دارند و بهتر است برای تمرین هرکدام، از یک سایت مجزا استفاده کنید. این کار با نرم افزار زمپ، در کمتر از چند دقیقه انجام میشود.
برای نصب وردپرس روی لوکال هاست و قرار دادن چند سایت روی یک لوکال هاست، میتوانید در پوشه htdocs چندین فایل بسازید و در هرکدام، فایلهای وردپرس را آپلود کنید. سپس با طی کردن مراحل ساخت دیتابیس و اتصال آن به وردپرس و در نهایت، راه اندازی وردپرس، یک سایت جدید در لوکال هاست خود ایجاد کنید. در نهایت با وارد کردن آدرس سایت بعد از عبارت localhost/ در مرورگر، به آن سایت دسترسی داشته باشید.
جمعبندی
در این مطلب، آموزش نصب وردپرس روی کامپیوتر و لوکال هاست را با یکدیگر بررسی کرده و با استفاده از نرم افزار Xampp، یک سایت وردپرسی راه اندازی کردیم. در مراحل بعد، باید با محیط وردپرس، امکانات آن و افزونههای پرکاربرد آشنا شده و با تمرین و استفاده از آنها، تجربه کسب کنید. در صورت بروز مشکل در هر یک از مراحل نصب وردپرس در زمپ، میتوانید جزئیات مشکل خود را در بخش نظرات ارسال کنید!

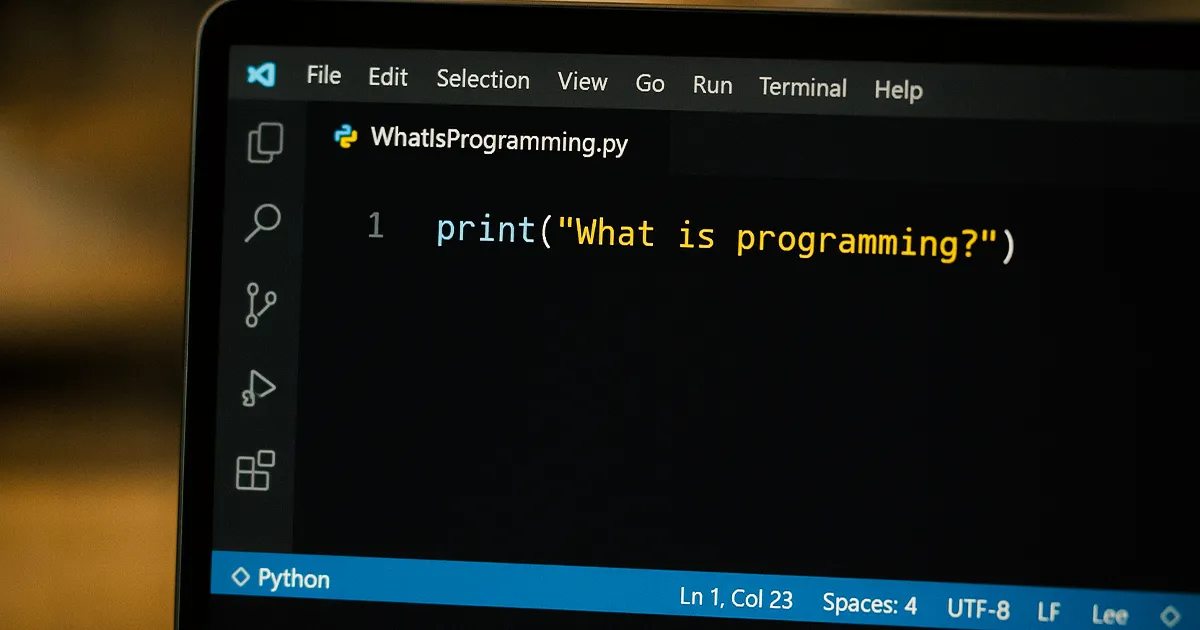

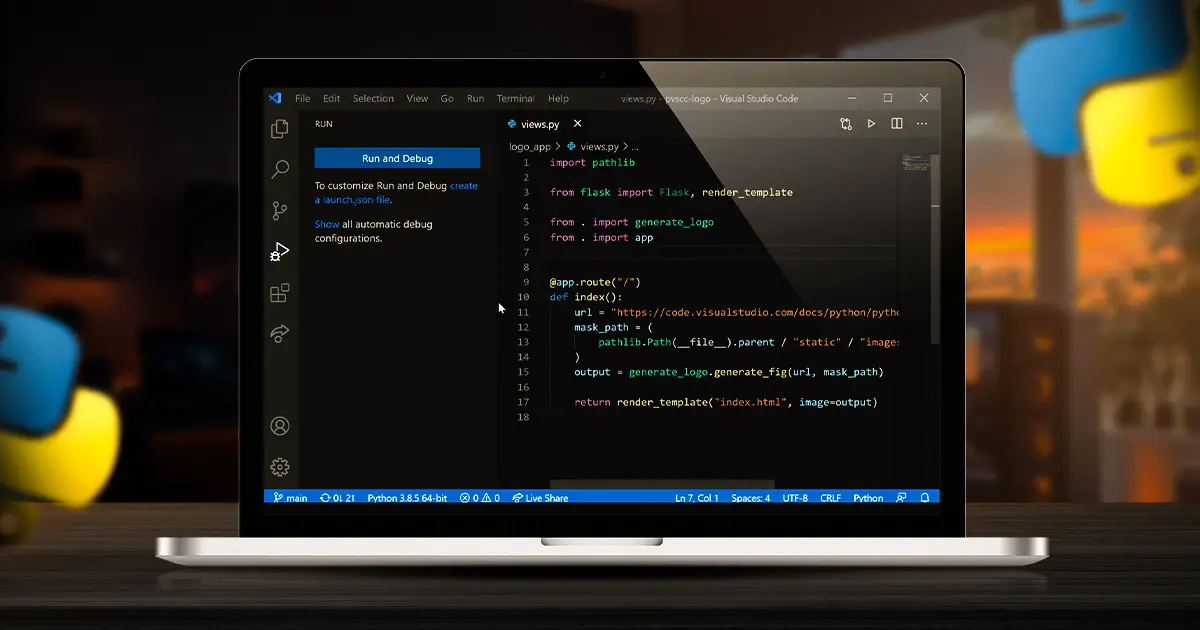
نظری برای این مقاله ثبت نشده است